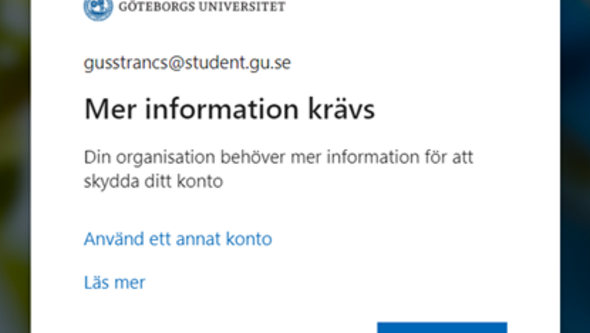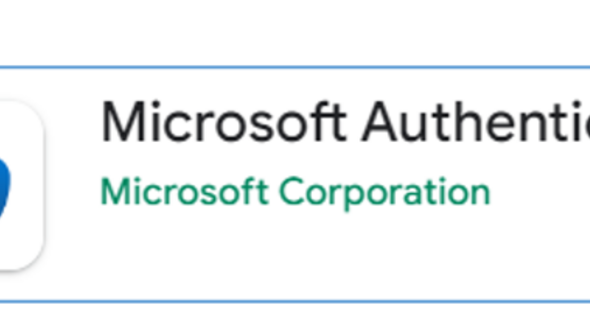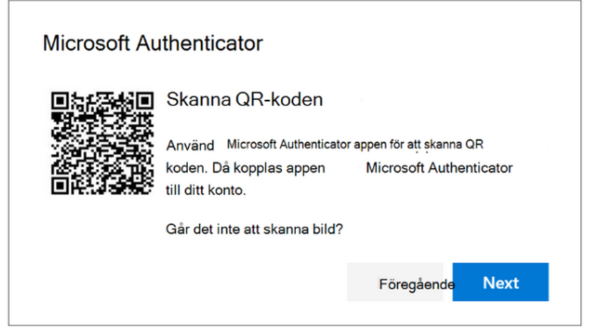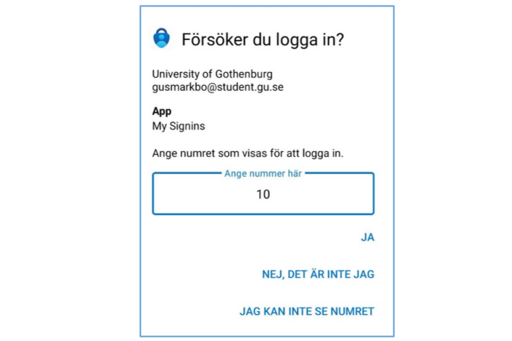Aktivera MFA för ditt konto
Ditt Microsoftkonto ska skyddas med hjälp av multifaktorautentisering, MFA. Det betyder att du behöver aktivera MFA för att kunna logga in i din studentmejl och övriga verktyg inom Microsoft 365. MFA används också för att komma åt Universitetsbibliotekets digitala resurser.
Problem med MFA
Om du redan har aktiverat MFA och har problem med inloggningen, kan du testa att ta bort kopplingen och sedan lägga till den på nytt via Hantera multifaktorsautentisering på ditt Microsoftkonto. Fler felsökningstips finns längre ned på denna sida.
Vad är MFA?
Multifaktorautentisering innebär att inloggning sker i flera steg för att säkerställa att det är rätt person som loggar in. Genom MFA minskas risken att ditt studentkonto blir kapat vilket kan leda till virus som krypterar din information.
Kom igång med MFA
Att aktivera MFA för ditt Microsoftkonto tar 5–10 minuter. Du behöver en dator och din mobiltelefon, och kan genomföra aktiveringen oavsett om du är ansluten till universitetets nät eller befinner dig någon annanstans.
Behåll appen på din telefon!
Det är viktigt att du har kvar Microsoft Authenticator-appen på din telefon. Din säkra inloggning varar i upp till 90 dagar, men efter det behöver du använda appen igen för att kunna logga in.
Instruktioner och guider
Hjälp med vanliga problem
Kontakt
Om du inte hittar svaret på din fråga på den här sidan kan du kontakta Servicecenter. För mer komplicerade problem kan du via Servicecenter få hjälp av IT-tekniker.
Servicecenter
- Kontaktformulär
- E-post: servicecenter@gu.se
- Telefon: 031-786 6500
- Adresser, aktuella öppettider och telefontider hittar du på sidan Servicecenter.